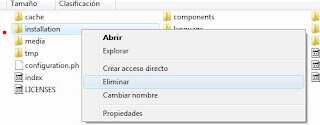Joomla! está calificada como C.M.S o Content Management System, s
istema de administración de contenidos, y entre sus principales virtudes permite editar el contenido de un sitio web de manera sencilla. Es una aplicación de
código abierto construida mayoritariamente en PHP bajo una licencia GPL. Este administrador de contenidos puede trabajar en Internet o intranets y requiere de una base de datos MySQL, así como, preferiblemente, de un servidor HTTP Apache.
¿Qué necesitamos?
- El paquete Joomla, puedes descargarte la ultima version desde su pagina oficial.
- Un servidor con soporte Apache, PHP y MySQL, en este tutorial utilizaremos AppServer.
Primeros Pasos.
1. Si no tienes AppServer instalado en tu PC, debes instalarlo,
aqui tienes una pequeña guia. Caso contrario, salta al paso 2.
2. Crea una nueva base de datos.
"miDataBase" en el servidor AppServer
3. Ingresa a la carpeta donde tienes instalado el AppServer, por defecto es
c:/AppServer/www/, y crea una nueva carpeta para el sitio, en este caso la carpeta se llama
"MiSitio".
4. Extrae el contenido del paquete que bajaste de Joomla en esa carpeta. Debes tener algo como esto:
Instalación de Joomla.
5. Abre una nueva ventana en el navegador y en la barra de direccion, escribe
http://localhost/MiSitio/Administrator/index.php y presiona
ENTER
6. Te direcciona al Panel de Instalacion de Joomla
Paso 1 de Joomla: El Idioma, Selecciona el idioma que usaras durante la instalacion y presiona
Siguiente
Paso 2 de Joomla: Comprobación previa, en esta pantalla te muestra si el sistema cumple con los requisitos para poder instalar Joomla. Si tienes algun elemento marcado en rojo en la parte superior de la pantalla debe corregirlo, si algún elemento esta marcado en rojo en la parte inferior, aun asi se instalara Joomla en su equipo. Presione Siguiente.
Paso 3 de Joomla: La Licencia, si quiere perder unos minutos en su vida, dese el trabajo de leer ese documento, cuando termine y no esta cansado presione Siguiente.
Paso 4 de Joomla: Configuracion de la Base de Datos, Aqui es donde debe colocar los valores de:
Tipo de Base de Datos: MySQL
Nombre del Servidor: localhost // Porque la instalacion es para trabajo local
Nombre de Usuario: root // o el nombre de usuario con el que usted halla instalado Appserver
Contraseña: Su contraseña de administrador de AppServer
Base de Datos; MiDataBase // o el nombre de la base de datos que halla creado.
Presione
Siguiente
Paso 5 de Joomla: Configuración de FTP, como esta es una instalacion solo para local, no nos interesa asi que solo presiona
Siguiente.
Paso 6 de Joomla: Configuracion Personal: Aqui debe realizar los siguientes cambios:
Esta opcion es para introduccir datos a su web con Joomla, para ello, Joomla le brinda las siguientes opciones, Si presiona el boton "Instalar los datos de ejemplo predeterminado", Joomla escribira datos ficticios en su base de datos como ejemplo. Aconsejable para novatos, esto ayuda para familiarisarse con el sistema.
Por el contrario, si ya es un usuario intermedio, Joomla le brinda la opcion de cargar datos desde un script SQL.
Por ultimo tiene la opcion de "Instalacion Limpia", para crear su web sin ningun dato.
Ahora haga clic en
Siguiente para finalizar la instalación
Paso 7 de Joomla. Finalizacion. Debe tener esta imagen, aqui le indica que la instalacion de Joomla termino con exito.
Para terminar, elimine la carpeta
"Installation" y en el panel de instalacion de Joomla, presione Administracion para poder ingresar al panel de Administrador de Joomla.
Ya tiene instalado correctamente Joomla en servidor local, ahora ya puede ingresar comoAdministrador y realizar las configuraciones necesarias.